📌 [광고] 이 게시물은 쿠팡 파트너스 활동의 일환으로,
이에 따른 일정액의 수수료를 제공받을 수 있습니다.
1. 처음 실행한 화면, 당황하지 말기
블렌더를 처음 실행하면 다양한 창과 버튼들이 한꺼번에 보입니다.
하지만 이 모든 구성은 목적에 따라 나눠져 있어요. 지금부터 하나씩 알아볼게요.
2. 화면 구성 미리보기
아래는 기본 인터페이스의 각 영역 이름이에요.
👉 첨부 이미지
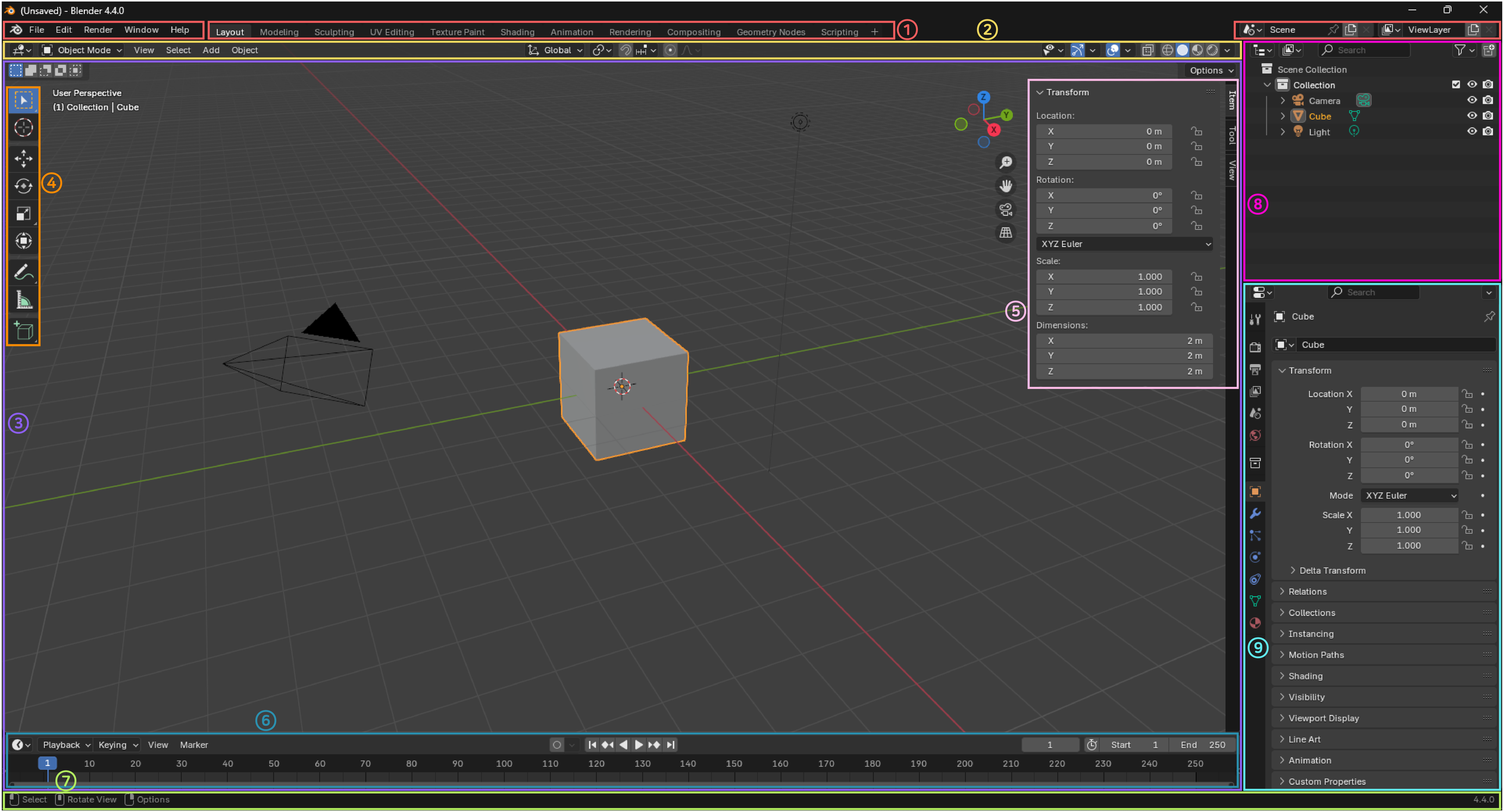
3. 주요 영역 간단 설명
| ① |
상단 바(Top bar) Menus_왼쪽 | 모든 편집기의 중요한 도구와 메뉴를 가지고 있다. (모드에 따라 구성이 변경됨) |
| 상단 바(Top bar) Work Space_오른쪽 | ||
| 상단 바(Top bar) Senes & Layers_오른쪽 | ||
| ② | 헤더(Header) | |
| ③ | 뷰포트 (3D Viewport) | 실제 모델링/애니메이션 작업이 이루어지는 공간 |
| ④ | 툴 바 (Tool bar) | 자주 사용하는 도구(이동, 회전 등) 선택 (모드에 따라 구성이 변경됨) |
| ⑤ | 사이드 바(Side bar) | 오브젝트 속성, 편집기 자체의 속성관리 (단축키 : N) |
| ⑥ |
타임라인 (Timeline) | 애니메이션 키프레임 설정 |
| ⑦ | 상태표시줄(Status bar) | 키보드 단축기, 메세지 및 통계 정보와 같은 컨텍스트 정보를 표시 |
| ⑧ | 아웃라이너 (Outliner) | 오브젝트 계층 구조 확인 및 조정(모디파이어, 재질, 트랜스폼 등) |
| ⑨ | 속성창 (Properties) | 머티리얼, 렌더 세팅 등 상세 설정 |
| 에디터 타입 선택 (좌상단 아이콘) | 창의 용도를 다른 편집기로 바꾸기 | |
4. 알아두면 좋은 단축키
- Shift + A: 새 오브젝트 추가
- Middle Mouse (휠): 회전, 줌인/아웃
- N / T: 사이드 메뉴 토글
5. 마무리
블렌더의 인터페이스는 처음엔 복잡하지만, 기능별로 나눠져 있어 천천히 익히면 금방 익숙해질 수 있어요. 다음 편에서는 이 화면을 어떻게 나에게 맞게 ‘정리’할 수 있을지 알려드릴게요!
🌿 이 글은 M.Lab – Motion & Life Archive 에서 직접 작성한 콘텐츠입니다.
블렌더(Blender)를 처음 시작하는 분들에게 도움이 되길 바라며,
더 많은 실험과 기록은 블로그에서 계속됩니다 :)
📌 블로그 주소 : mion-archive.tistory.com
'🎥 Motion & Design > └ 작업 노트 > Blender' 카테고리의 다른 글
| 🎨 [작업노트 | 블렌더(Blender)] Viewport 조작법 익히기 (0) | 2025.04.22 |
|---|---|
| 🎨 [작업노트 | 블렌더(Blender)] 인터페이스 정리 – 시작을 위한 첫 기록 (0) | 2025.04.22 |
| ✍️ [작업노트 | 블렌더(Blender)] 설치 방법 비교 – 어떤 방식이 좋을까? (0) | 2025.04.10 |
| ✍️ [작업노트 | 블렌더(Blender)] 다운로드 및 설치 방법 (4.4 기준) (0) | 2025.04.10 |